
Wait until you see the text Copy Complete. The program then tells you it’s copying the installer files, making the disk bootable, and copying boot files.
#MAC OS MAKE ISO OF PARTITION BOOTABLE PASSWORD#
Type your admin-level account password when prompted, and then press Return.Paste the copied command into Terminal and press Return.
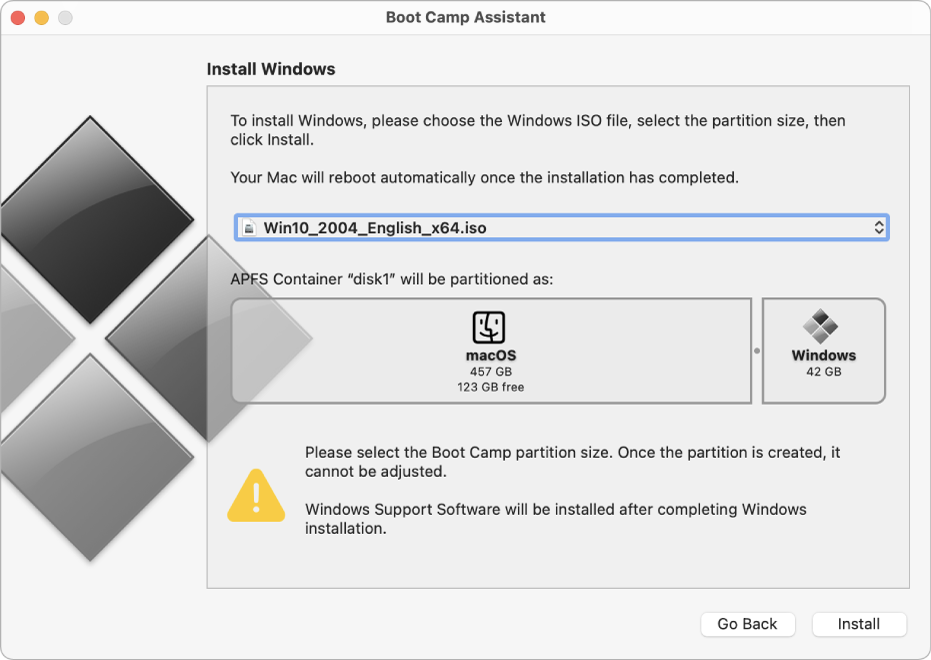
Warning: This step will erase the destination drive or partition, so make sure that it doesn’t contain any valuable data.Launch Terminal (in /Applications/Utilities).Sudo /Applications/Install OS X Yosemite.app/Contents/Resources/createinstallmedia -volume /Volumes/Untitled -applicationpath /Applications/Install OS X Yosemite.app -nointeraction Select the text of this Terminal command and copy it:.This means that if you moved it before installing Yosemite, you need to move it back before making your installer disk.
#MAC OS MAKE ISO OF PARTITION BOOTABLE INSTALL#
(The Terminal command used here assumes the drive is named Untitled.) Also, make sure the Yosemite installer, called Install OS X Yosemite.app, is in its default location in your main Applications folder (/Applications).

The Disk Utility-via-Terminal approach is for the shell junkies out there. The Disk Utility method is the way to go for people who are more comfortable in the Finder (though it does require a couple Terminal commands), and it works under Snow Leopard, Lion, Mountain Lion, Mavericks, and Yosemite. (Note that the createinstallmedia tool doesn’t work under OS X 10.6 Snow Leopard-it requires OS X 10.7 Lion or later.)

The createinstallmedia method is the easiest if you’re at all comfortable using Terminal, it’s the approach that I recommend you try first. I’ve come up with three ways you can create a bootable OS X install drive for the Yosemite: using the installer’s built-in createinstallmedia tool using Disk Utility or performing the Disk Utility procedure using Terminal. Create the Yosemite install drive: The options


 0 kommentar(er)
0 kommentar(er)
